Cours Excel Béziers
Nos cours Excel Béziers Formation
Voici un cours Excel Béziers formation. Excel est un logiciel d’analyse de données est issu de la suite de logiciels bureautiques Office. Mais cette suite contient d’autres logiciel et notamment un logiciel de traitement de texte – le célèbre Word – qui vous permet de taper et de mettre en forme vos documents textes et images.
Mis à jour le
✨ Prenez rendez-vous directement avec notre consultant en cliquant ici ✨
Excel a pour fonction principale d’«analyser» des données. Autrement dit, il fait subir à des données brutes des transformations de toutes sortes (mise en forme, calculs, gestions, etc.) en vue d’une utilisation spécifique. Vous n’analysez pas une facture de la même manière que vous analysez un bulletin de paye ! Analyser des données, ce n’est donc pas simplement les rendre jolies mais c’est leur créer une association pour les rendre utilisables.
Retrouvez nos formations Excel Béziers formation financées par différents dispositifs.
Excel spécial débutant – Excel initiation – Excel perfectionnement
Pour toute information contactez nous au 06-51-06-51-89
Interface
Voici donc, sans plus attendre, l’interface de Microsoft Office Excel 2016
Cours Excel Béziers Formation : le ruban
Tout en haut de la fenêtre, il y a ce que l’on appelle le « ruban ».
Un ruban, graphiquement évolué, dans lequel sont disponibles beaucoup de fonctionnalités du logiciel.
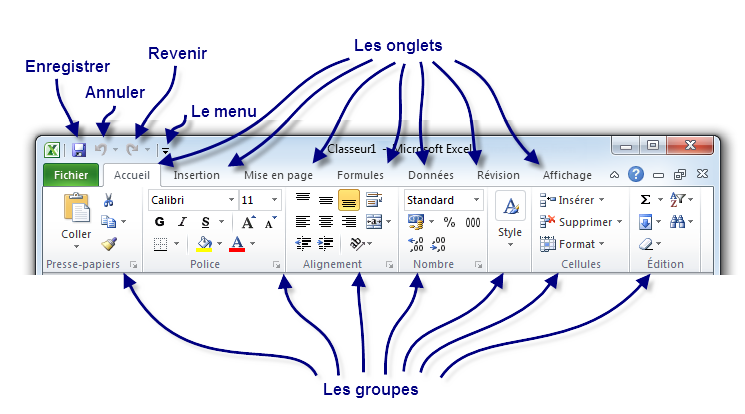
Le menu fichier
À gauche de cet onglet se trouve le menu « Fichier », en vert – anciennement menu Office -, proposant un panel d’options diverses et variées sur les classeurs Excel. Toutes les options, basiques ou avancées, permettant de configurer et de personnaliser Excel, se trouvent ici.
Un très large choix de fonctionnalités
À droite se trouve un très large choix de fonctionnalités du logiciel d’analyse de données, accessibles grâce à cette fameuse structure en onglets. Ces onglets peuvent par ailleurs varier. D’autres onglets pourront apparaître au cours de l’utilisation ce sont des onglets contextuels. Par exemple, si vous éditez une image ou un tableau, un ou plusieurs onglets contextuels réservés à cet effet seront automatiquement affichés.
Cours Excel : les onglets du ruban
Chaque onglet du ruban Office est lui-même divisé en plusieurs groupes. Ils permettent de mieux se repérer et de ne pas avoir une foule de fonctionnalités dans un espace aussi réduit. Ainsi Excel a séparé toutes les fonctionnalités selon leur utilisation : la mise en forme de la police dans un groupe, la mise en forme des paragraphes dans un autre, etc.
Vous pouvez cliquer sur l’icône d’agrandissement en bas à droite de chaque groupe pour avoir accès à une fenêtre contenant toutes les fonctionnalités du groupe.
Plus haut encore se trouve la « barre d’outils Accès rapide » à partir de laquelle vous pouvez en fait ouvrir et enregistrer des fichiers et accéder à beaucoup de fonctions d’Excel

La barre d’Accès rapide marche comme la barre de lancement rapide de Microsoft Windows. Elle permet l’accès rapide aux fonctionnalités globalement les plus utilisées d’Excel, en règle générale.
L’icône Excel ne fait pas partie de la barre d’accès rapide. Elle simule simplement le clic droit sur la barre de titre.Par défaut, les fonctionnalités suivantes sont déjà présentes.
Enregistrer (dont le raccourci clavier est Ctrl + S , notez-le !) : permet d’enregistrer votre document (nous allons d’ailleurs voir cette fonctionnalité vers la fin de ce chapitre ;
Annuler la dernière action (dont le raccourci clavier est Ctrl + Z , notez-le lui aussi) ;
Répéter la dernière action (dont le raccourci clavier est Ctrl + Y , un petit dernier à connaitre pour la route).
Les trois fonctionnalités les plus utilisées
Ce sont en effet les trois fonctionnalités les plus utilisées, quel que soit le document que vous éditez. Néanmoins, il vous est possible d’ajouter plusieurs autres fonctionnalités. Cliquez simplement sur la flèche descendante à droite de cette barre. Elle vous permet d’ajouter (ou supprimer) plusieurs fonctionnalités telles que la création d’un nouveau fichier ( Ctrl + N ), l’ouverture d’un fichier enregistré auparavant sur votre disque dur ( Ctrl + O ), l’impression ( Ctrl + P ), la correction orthographique ( F7 ), etc.
Cours Excel : le tutoriel
Nous apprendrons au fur et à mesure du tutoriel à nous servir de chacune de ces fonctionnalités, vous pourrez alors adapter cette barre d’accès rapide à votre utilisation personnelle d’Excel.
Par ailleurs, inutile de retenir les raccourcis des fonctionnalités que j’ai donnés en deuxième temps. Sachez à ce sujet qu’une annexe est disponible à la fin du cours et vous donne un résumé de tous les raccourcis utiles sur Excel. Mettez-le de côté, il pourra vous servir !
La barre de formules
Entre votre zone de travail et le ruban se trouve un champ très important : la « barre de formules ».
Cette zone est très importante et mérite un chapitre pour elle toute seule (et elle en aura un). Pour le moment, ne compliquons pas les choses, retenez que ce champ très long se nomme « barre de formules ».
Notez néanmoins que la liste déroulante à gauche du champ ne fait pas partie de la barre de formules.
Cours Excel Béziers Formation : la barre d’état
En dessous de votre zone de travail se trouve la barre d’état.
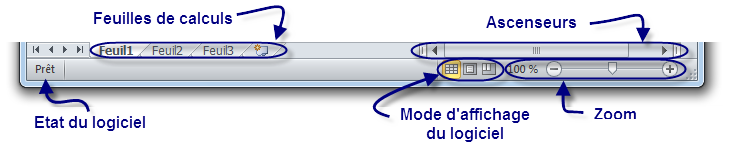
Dans cette barre de trouvent les « ascenseurs », entourés là encore de nombreux autres boutons. Ces ascenseurs vous permettent de vous déplacer dans le quadrillage. Leur utilisation n’est pas très compliquée, il suffit de cliquer sur les flèches pour bouger.
Cours excel Béziers Formation : vocabulaire
Lorsque vous ouvrez Excel, vous ouvrez ce que l’on appelle « un classeur ».
Pourquoi un classeur ?
Il s’agit d’un classeur pour la simple et bonne raison qu’il est lui-même composé de différentes feuilles de calculs.
Chaque onglet correspond à « une feuille » de votre classeur. Si vous cliquez sur les onglets, vous changez de feuille.
Vous pouvez mettre autant de feuilles que vous le désirez.
Dans 98 % des cas, on ne se sert que d’une seule feuille par classeur mais sachez que par défaut, il y en a trois dores et déjà créées.
Afin de ne pas vous noyer dans les informations, je ne vais pas expliquer ici comment ajouter / supprimer / renommer des feuilles. Par contre, je l’explique dans cette annexe, à lire quand vous voulez ; à l’occasion d’une pause, par exemple.
Cours Excel : les cellules
Chaque case de la zone de travail est appelée « cellule ».
Nous la repérons dans le tableur grâce à ses « coordonnées ».
Des coordonnées ?
Regardez votre zone de travail : il y a des cellules, mais aussi des numéros de colonnes et de lignes. Une cellule sélectionnée, ou encore nommée « cellule active », est caractérisée par la lettre de sa colonne et le numéro de sa ligne.
Ainsi, si une cellule se situe dans la colonne C et à la ligne 12, elle aura pour coordonnées C12.
De même pour une autre cellule située dans la colonne H et à la ligne 4 : elle aura pour coordonnées H4, comme à la bataille navale.
Cours Excel Béziers Formation : Excel sous Mac

Dans tout le cours, je me baserai sur Excel pour Windows. Je rajouterai à chaque fois que nécessaire un petit paragraphe pour travailler sous Mac. Dans le cas contraire, c’est qu’il n’y en a pas besoin, tant l’affichage sous Mac pourra ressembler à l’affichage sous Windows.
Dès que j’ai quelque chose à ajouter pour une manipulation particulière sous Mac, je le signalerai par l’icône

. Voyons sans plus attendre comment ouvrir un classeur sous Mac 
Cours Excel Béziers Formation : ouvrir un classeur
Il faut tout d’abord vous rendre dans votre dossier « Applications », accessible depuis le « Finder » de Mac OS X. Il ne vous reste plus qu’à trouver votre copie d’Excel et de l’ouvrir. Une fenêtre s’ouvre, vous proposant de charger plusieurs modèles prédéfinis :
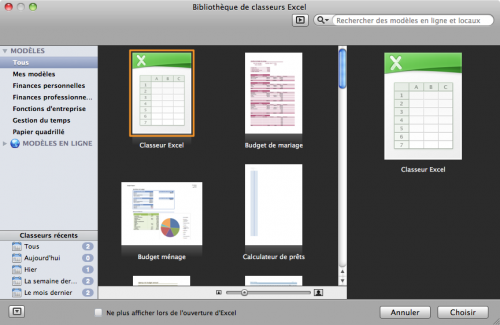
Pour découvrir et apprendre, nous avons besoin d’un classeur vide, choix proposé par défaut. Cliquez donc sur « Choisir ».
Votre classeur s’ouvre :
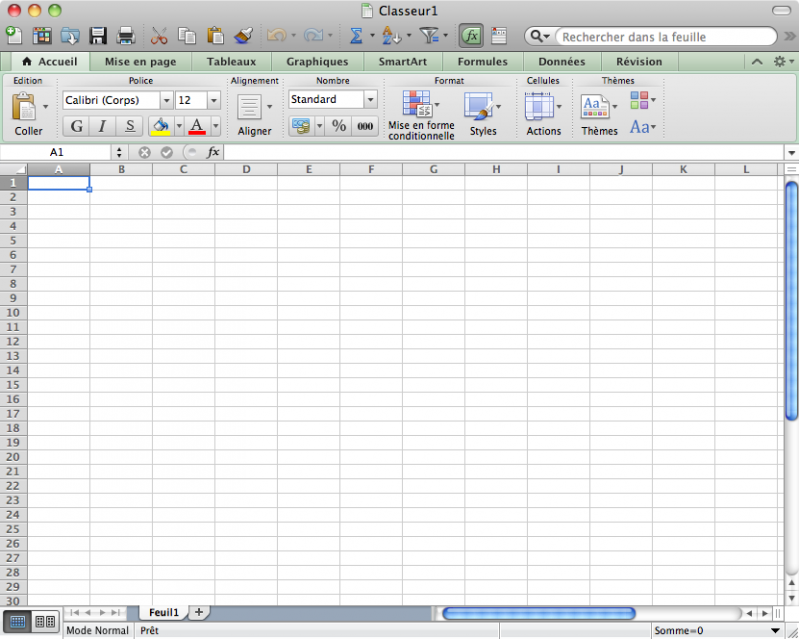
Je ne vous ai pas menti en vous disant que l’interface était extrêmement ressemblante à celle de Windows 
Cours Excel Béziers Formation : résumons
Mot à mot, la bureautique vous permet par le biais de logiciels de faire votre travail de bureau (comptabilité, rédaction de courriers) sur l’ordinateur.
Les tableurs permettent bien plus que faire de la simple comptabilité. On peut les assimiler à des machines à calculer sophistiquées, capables également de fournir des analyses de données complètes sous diverses formes (tableaux, graphiques, etc.). Excel est un tableur, c’est le logiciel que nous allons apprendre à utiliser dans ce cours.
Vous connaissez à présent le sujet du tutoriel : Excel. Vous avez installé la suite Office (la suite bureautique à laquelle appartient le logiciel d’analyse de données Excel) et vous en connaissez les principales parties de son interface.
J’espère que vous avez compris les différentes utilisations des parties qui composent son interface, puisque dès le prochain chapitre, vous allez apprendre à l’utiliser.
Chapitre 1 : créez votre premier classeur
Plusieurs versions d’Excel existent. Sous Windows, sont utilisées encore aujourd’hui Excel 2007, Excel 2010, Excel 2013 et, la dernière, Excel 2016. Mais aussi sous Mac, il existe d’autres versions d’Excel.
Pour que le maximum de personnes puisse profiter de ce cours Excel Béziers formation, nous traiterons de :
-
-
Excel 2010 – 2013 -2016 sous Windows ;
-
Et Excel sous Mac.
-
Dans tout le cours, nous vous proposerons de télécharger des documents Excel. Dans la dernière partie de ce cours, vous serez par ailleurs amené à télécharger des scripts VBA.
Cours Excel Béziers Formation : créons votre premier classeur
Nous allons commencer par créer un nouveau classeur. Vous allez voir, c’est tout simple.
Rendez-vous dans le menu « Fichier. »
Je vous en avais rapidement parlé lorsque je vous avais expliqué l’utilité des différences sections de l’interface. Le menu « Fichier », c’est le petit bouton vert qui est situé à gauche de l’onglet « Accueil » (le premier « vrai » onglet du ruban, qui est accessoirement l’onglet ouvert dès le lancement d’Excel). Or, je vous avais précisé que l’onglet « Fichier » est en fait un menu qui occupe toute l’interface, lorsqu’il est ouvert.
Voyons cela en image :
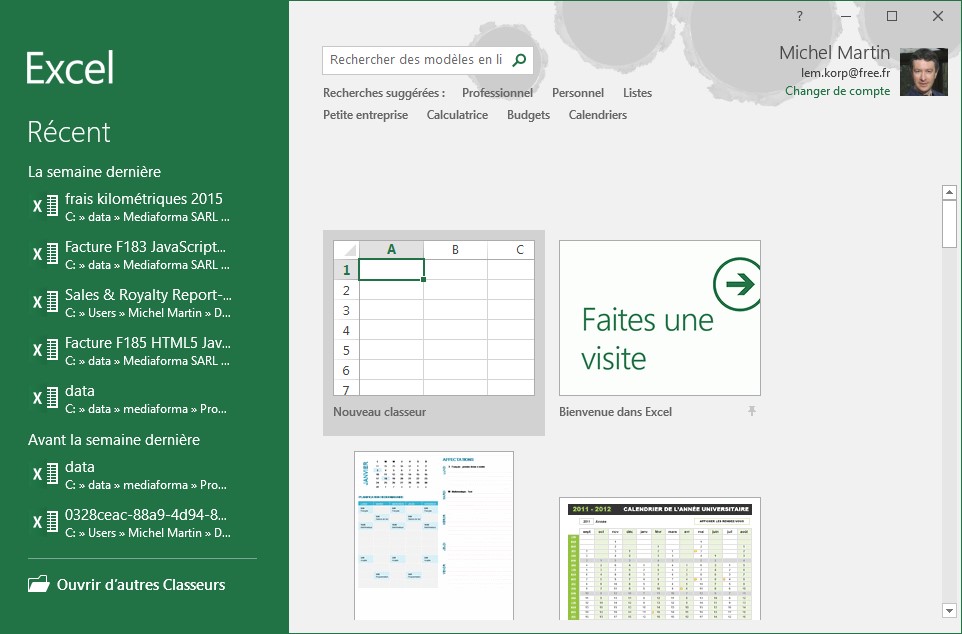
Ok, vous y êtes ?
Cliquez sur « Nouveau », justement en dessous de « Récent », sélectionné en bleu dès votre arrivée dans le menu. Vous arrivez dans un nouvel onglet du menu (des onglets ? Encore ! 
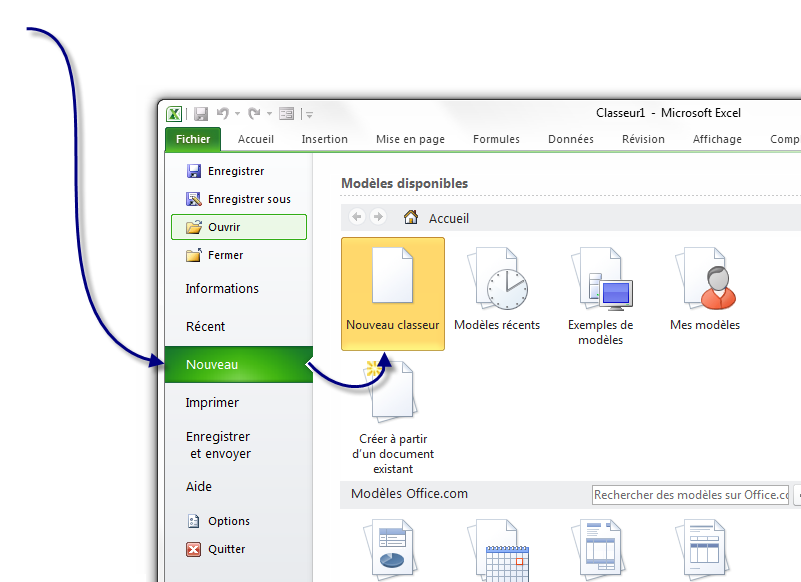
Vous voilà avec un nouveau classeur tout beau tout blanc tout vierge. Pour rappel, j’aimerais vous repréciser qu’un Ctrl + N vous permettait de créer un nouveau document, plus rapidement.
Vous avez devant vos yeux votre première feuille divisée en une multitude de « cellules », repérées grâce à leurs coordonnées COLONNE LIGNE.
Cours Excel Béziers Formation : sélectionner la cellule et saisir les données
Maintenant que nous avons créé notre feuille de cellules, nous allons voir ce qu’est une cellule.
Elle est caractérisée par ses coordonnées COLONNE LIGNE. Par exemple, une cellule dans la colonne G et à la ligne 8 aura pour coordonnées G8.
Mais nous avons beaucoup à découvrir sur la cellule : des choses passionnantes mais surtout indispensables !
Comment sélectionner des objets de votre zone de travail (colonnes, cellules, lignes).
Et comment saisir des données, choisir leur format, mettre de la couleur… ?
Croyez-moi, vous serez bien avancés quand vous maîtriserez la sélection !
Et cours Excel Béziers Formation : sélection des cellules
Une cellule (comme nous l’avons vu plus tôt), c’est un petit rectangle repéré grâce à ses coordonnées.
Et nous allons voir ici comment sélectionner ces cellules
Sélectionner une cellule
Pour sélectionner une cellule (et attention, je dis bien une seule), il faut cliquer sur celle-ci.
Un cadre noir apparaîtra alors autour de la cellule sélectionnée :
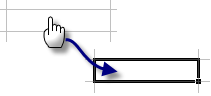
Sélectionner un bloc de cellules
Maintenez le bouton gauche de la souris enfoncé et glissez dans la zone de travail pour définir un bloc.
Relâchez le bouton lorsque vous avez terminé :
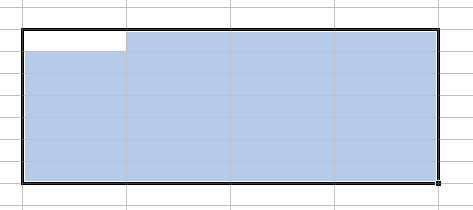
Sélectionner des cellules éparpillées
Pour sélectionner des cellules éparpillées dans votre feuille de calcul, cliquez gauche sur une cellule.
Maintenez la touche Ctrl enfoncée puis cliquez gauche sur les cellules que vous voulez ajouter à votre plage :
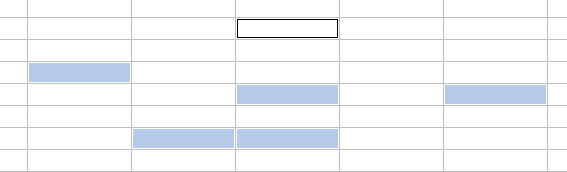

Sous Mac, la manipulation est la même. Appuyez sur la touche cmd (commande) au lieu de Ctrl pour Windows.
Cours Excel Béziers Formation : sélectionner des colonnes et des lignes
Lorsque vous sélectionnez une colonne, vous sélectionnez en fait toutes les cellules de celle-ci. Soit 65 536 cellules (une colonne ayant ce nombre monstrueux de lignes).
Pour sélectionner une colonne, cliquez gauche sur la zone entourée en bleue sur l’image :
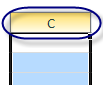
De même pour les lignes, sauf que ce coup-ci, il faut cliquer gauche sur le numéro de ligne !
Nous savons désormais sélectionner une ou plusieurs cellules, occupons nous d’en saisir des données que nous pourrons par la suite analyser.
Et cours Excel Béziers Formation : la cellule active
Lorsque vous sélectionnez une cellule, celle-ci sera appelée « cellule active ».
Et lorsque vous saisissez des données, elles seront entrées dans la cellule active.
Sélectionnez une plage de cellules :
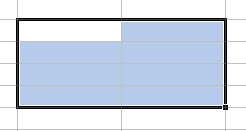
Il y a une cellule qui est dans la plage qui n’est pas bleue mais blanche. C’est par cette cellule que la sélection a été commencée.
C’est donc la cellule active : les données seront affichées dans cette dernière.
Cours Excel Béziers Formation : saisir des données
Maintenant que le point est fait sur la cellule active, saisissons nos données.
Pour entrer une donnée, double-cliquez sur une cellule et écrivez ce que vous voulez.
Appuyez sur Entrée : le tour est joué !
Puis sélectionnez cette cellule et regardez la barre de formule : votre texte y est affiché et vous pouvez le modifier !
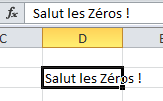
Agrandir les cellules
Parfois, il peut être bénéfique d’allonger vos cellules.
En effet, il peut arriver que du texte soit inséré dans une cellule. Si ce dernier est trop long, la cellule va donc le tronquer lorsque cette dernière n’est pas sélectionné (évidemment le texte sera toujours à l’intérieur). Et empiéter sur les cellules adjacentes lorsque cette dernière sera sélectionné.
Pour plus de lisibilité, il est donc utile d’allonger la cellule.
PEt pour cela, placez votre curseur en forme de croix à la limite d’une colonne. Lorsqu’il est transformé en un petit curseur noir, maintenez le bouton gauche de la souris enfoncé et élargissez votre colonne.
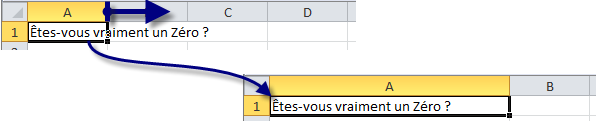
Le tour est joué !
On peut faire de même pour les lignes.
Cours Excel Béziers Formation : formats, embellissement et poignée de recopie incrémentée
Ça y est ? Vous avez saisie des données ?
Vous avez désormais la possibilité de mettre de la couleur dans vos cellules, de changer la police du texte qui s’y trouve…
Mais vous pouvez aussi changer le format de vos données. Par exemple, si vous avez une colonne où tous les nombres sont en euros, il suffit de dire à Excel que dans cette colonne, tous les nombres que vous rentrez sont des euros.
Le logiciel ajoutera le signe de la monnaie européenne.
Cours Excel Béziers Formation : définir un format
Saisissez des données numériques sur quelques cellules :
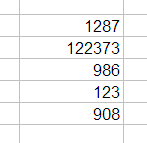
Sélectionnez la plage qui contient ces données puis faîtes un clic droit dessus puis cliquez sur « Format de cellule » dans le menu déroulant :
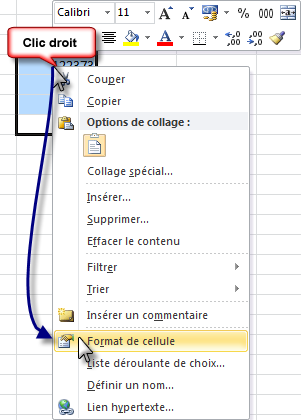
Une fenêtre avec plusieurs onglets s’ouvre :
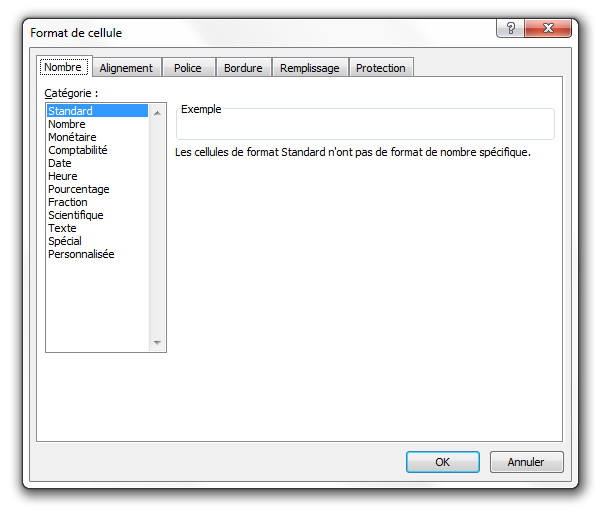
Nous sommes sur l’onglet qui va nous intéresser : l’onglet « Nombre ».
Si vos données sont numériques (ce qui est le cas), vous allez pouvoir définir un format, qui va s’appliquer pour toutes les cellules sélectionnées ici.
Dans notre cas, nous voulons des euros. Cliquez sur l’onglet « Monétaire ».
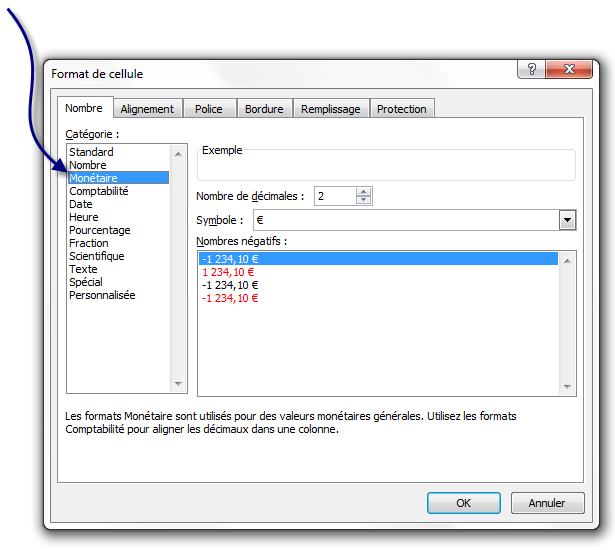
Laissez les options par défaut puis cliquez sur « OK » : vous revenez au tableau.
Vos données sont maintenant sous un format monétaire !
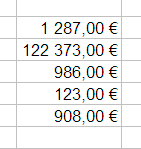
Il y a plein de formats possibles, on ne va pas tous les voir un à un : ça ne servirait à rien.
Si je puis me permettre un conseil, regardez le format « Date », c’est intéressant…
Maintenant, on va voir ce que vous attendez depuis tout à l’heure : les couleurs, la police…
L’embellissement
Enfin des couleurs dans ce tableur bien moche !
Sélectionnez une plage de cellules puis accédez au format de cellule. Je zappe l’onglet « Police » mais je m’attarde sur les bordures. Cliquez sur l’onglet « Bordure » :
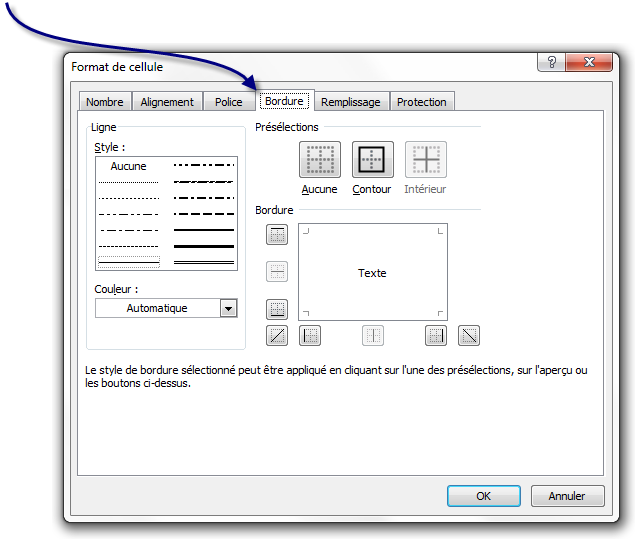
Choisissez une couleur dans le menu entouré en bleu, par exemple du vert.
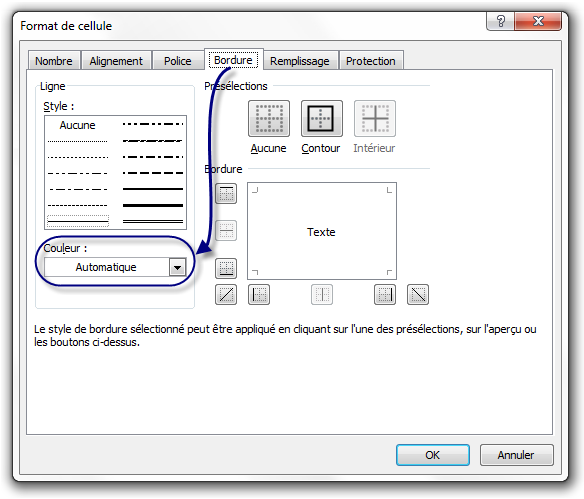
Choisissez maintenant le style de la bordure (épaisseur, etc.) dans le menu entouré en bleue sur cette nouvelle image :
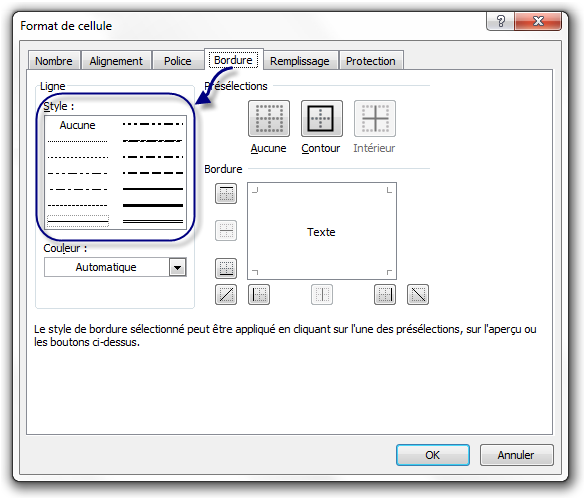
Cliquez sur « Contour » afin que votre plage soit encadrée du trait que vous avez paramétré.
Vous pouvez aussi cliquer sur « Intérieur » : dans ce cas, vous aurez un tableau, ce qui est pratique pour l’impression de votre feuille de calcul mais pas pour sa lisibilité !
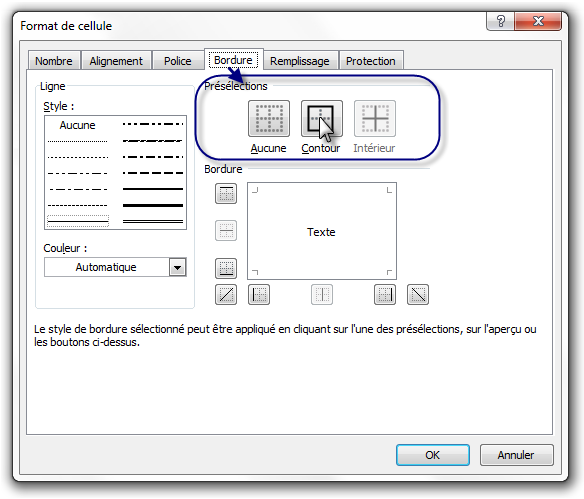
Validez par « Ok » : super ! Votre plage a maintenant une bordure !
Vous pouvez jeter un coup d’œil dans « Motifs » : ça ajoute une couleur de fond à la cellule.
Poignée de recopie incrémentée
Mais ce n’est pas tout ! On ne le dira jamais assez, Excel est un logiciel complet et puissant. Ce que je vais vous enseigner maintenant est l’une des premières fonctionnalités inutilisées par le grand public.
Nous allons utiliser un outil qui se trouve sur toutes les cellules d’une feuille, j’ai nommé la « poignée de recopie incrémentée » !
Écrivez dans une cellule un mot, ou encore un chiffre (c’est comme vous voulez 
Chez moi, voici ce que ça donne

Voyez-vous le petit carré noir en bas à droite de ce cadre qui montre que la cellule est sélectionnée ?
Cliquez gauche dessus ; maintenez le bouton enfoncé, descendez puis relâchez. Le mot « Salut » a été recopié.
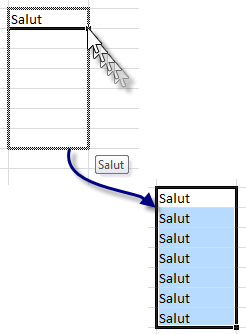
Vous remarquerez que comme toujours, une plage est sélectionnée.
Le cas particulier d’une liste
Excel connaît déjà des listes comme la liste des mois, des jours de la semaine…
Vous voulez la preuve ? Ça tombe bien, c’est facile à faire avec une donnée, une poignée de recopie incrémentée et un glisser-déposer !
Choisissez au pifomètre une cellule et écrivez-y « Lundi ».

Utilisez la poignée de recopie incrémentée comme ci-dessus puis relâchez le bouton.
Que voyez-vous ? La liste a été complétée toute seule !
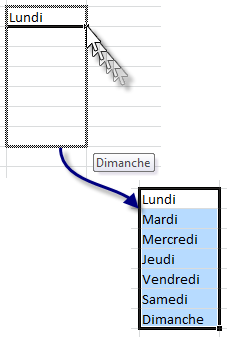
Ça marche aussi pour les mois : il suffit d’écrire « Janvier » à la place de « Lundi » puis de suivre la même procédure.
Souvenez-vous de cette technique. On s’en sert partout et nous allons la réutiliser dans le chapitre suivant !
Cours Excel Béziers Formation : sauvegardons votre classeur
Après avoir rédigé votre document, il vous reste un point crucial si vous ne voulez pas le perdre : le sauvegarder !
En ce qui concerne la sauvegarde du classeur, nous allons pour le moment rester très simples. Vous allez voir.
Direction le menu « Fichier » que vous commencez à connaître. Mais au lieu de vous rentre dans l’onglet « Nouveau » comme nous l’avons fait précédemment, cliquez à présent sur « Enregistrer ».
Si vous l’aviez déjà enregistré (ou qu’il était enregistré et que vous l’avez ouvert), le classeur sera automatiquement ré-enregistré avec le même nom et dans le même emplacement. Si vous l’avez vous-même créé et que vous ne l’aviez pas encore enregistré, Excel va vous demander de renseigner quelques informations dans cette fenêtre :
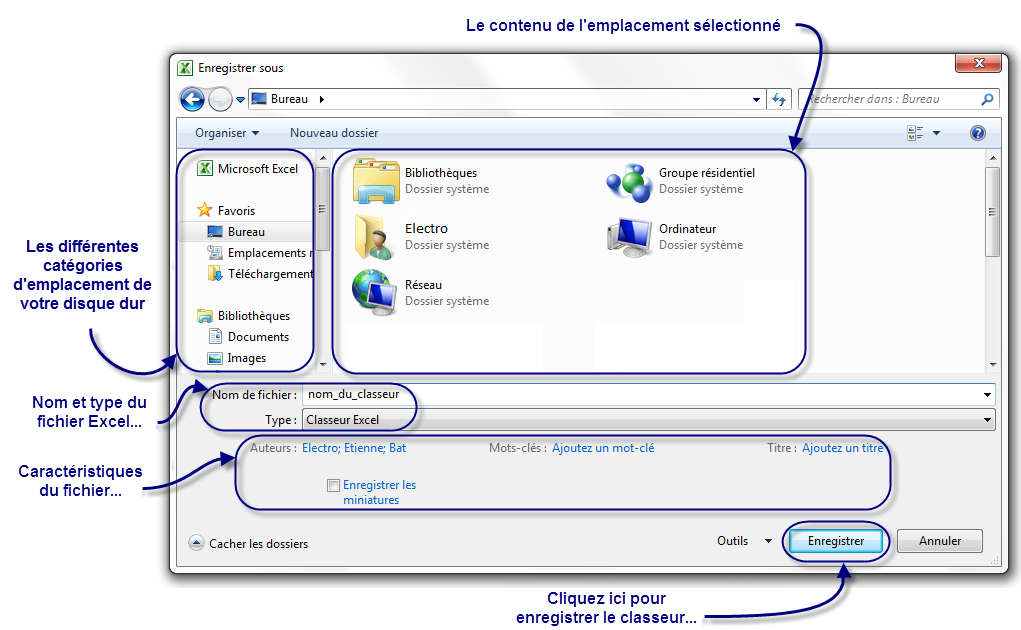
Vous devez ensuite renseigner le nom de votre classeur, par rapport au thème, ou à son utilité, ou au type de classeur (facture, devis, etc.). Bref, vous avez libre-choix – tant que ce nom n’a pas déjà été utilisé pour un classeur Excel 2010 précédemment sauvegardé à l’emplacement souhaité.
Assurez-vous de donner un nom compréhensible à votre classeur, qui se rapporte au sujet des données, ou à quoi que ce soit d’autre. Bref, il faut que son nom vous mette la puce à l’oreille. Cela vous permettra de le retrouver plus facilement et de savoir ce qu’il contient (et ce par la simple lecture de son nom).
Le type de fichier
Pour ce qui est du type, il s’agit d’enregistrer le fichier dans un format spécial :
L’auteur, c’est vous (en l’occurrence dans le cas de l’image précédente, c’est nous ( 
Par défaut, le fichier sera enregistré sous votre nom d’utilisateur de Windows.
Vous pouvez bien évidemment le changer. Pour 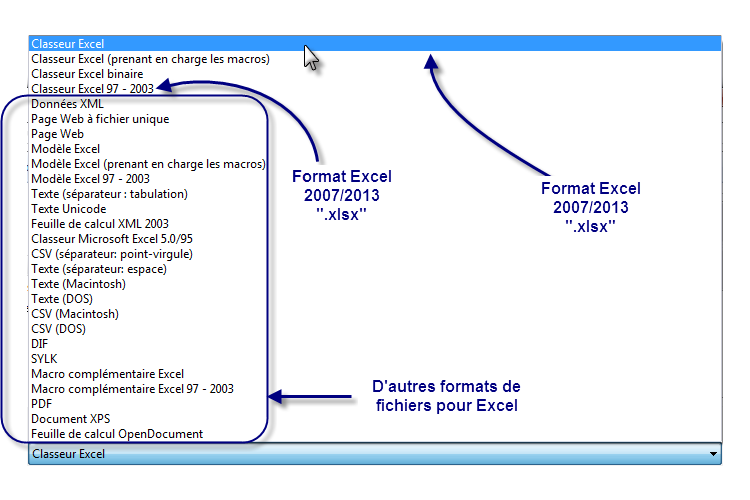
Cours Excel Béziers Formation : titre et mots clés
Ici, vous pouvez associer des mots-clés à n’importe quel fichier Excel. Ces mots-clés apparaissent dans toutes les fenêtres de l’explorateur Windows dans la colonne Mots-clés.
Vous pouvez aussi associer un titre à votre document (en plus du nom de fichier que vous avez déjà indiqué). Ces deux informations restent néanmoins facultatives.
Cours excel Béziers Formation : gestion des miniatures
L’explorateur Windows permet d’afficher les différents documents et dossiers en grande taille. Cette grande taille permet généralement de voir ce qu’il y a à l’intérieur du dossier, ou d’avoir un aperçu du fichier. En cochant l’option « Enregistrer la miniature », Excel générera automatiquement cet aperçu si vous utilisez Windows Vista ou Windows Seven.
Cours Excel Béziers Formation : enregistrer !
Enfin votre moment de gloire !
Cliquez sur « Enregistrer ». Tadam ! Votre fichier Excel est enfin sauvegardé !
Résumé cours Excel Béziers Formation
Un fichier Excel s’appelle un « classeur ». Après une procédure d’enregistrement, qui permet de sauvegarder votre travail et de le réutiliser plus tard, votre classeur porte un nom. Un classeur contient des « feuilles », divisées en une multitude de « cellules », repérées grâce à leurs coordonnées COLONNE LIGNE.
La souris et le clavier nous permettent de sélectionner une cellule ainsi que des cellules, jointes ou non, dans la feuille. Et il est également possible de sélectionner une colonne ou une ligne de cellules entière en cliquant sur l’étiquette correspondante.
Il n’y a qu’une seule « cellule active » par plage de cellules sélectionnées. Et il s’agit tout simplement de la cellule depuis laquelle la sélection a débuté.
Avec votre clavier, vous pouvez saisir des données dans une cellule. Le contenu apparaîtra alors dans la barre de formules lorsque ladite cellule est sélectionnée. Les données peuvent être numériques, alphabétiques voire les deux à la fois.
Le menu « Format de cellule »
Ce menu « Format de cellule » nous permet de mettre en forme la cellule (couleur, bordure etc.). Ainsi que les données contenues dans la cellule (police etc.). Notez qu’en jouant sur les bordures, il est possible de créer des tableaux.
La « poignée de recopie incrémentée » nous permet de recopier le contenu d’une cellule sur une sélection de notre choix par un simple glisser-déposer. Excel connaît des listes telles que les jours de la semaine ou les noms des mois qui permettent, à partir du premier élément, de retrouver les autres, toujours sur un simple glisser-déposer.
Nos formations
Je réserve un entretien téléphonique préalable sans engagement.
Je souhaite des informations



